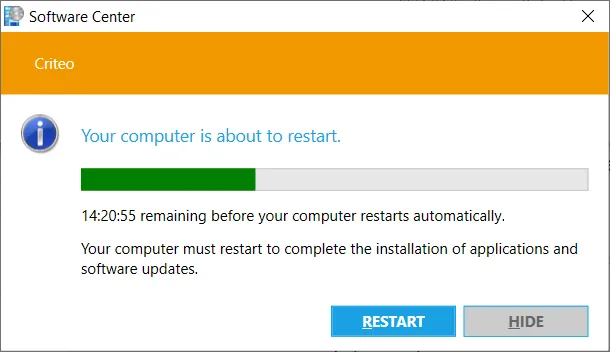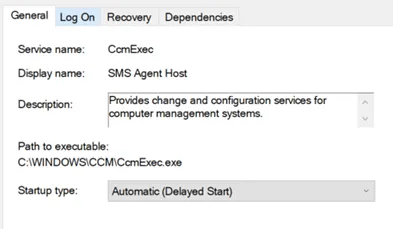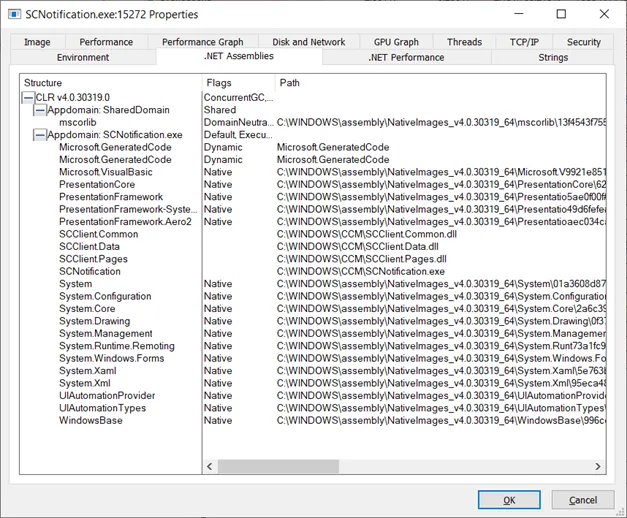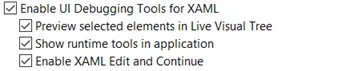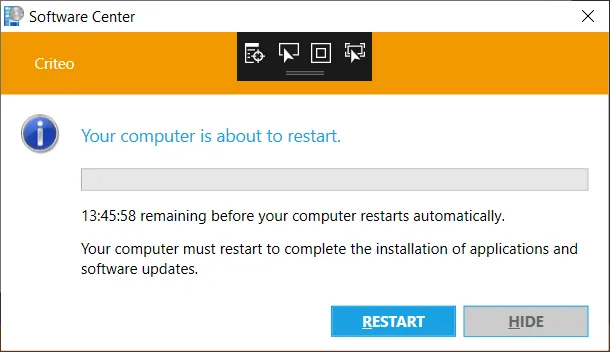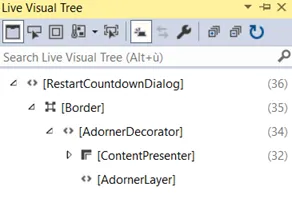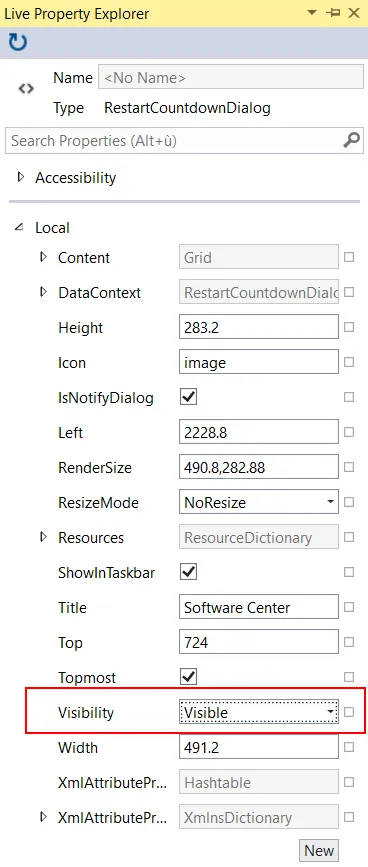Another way to use your debugging tools
It’s Friday! And when it’s Friday and your computer is managed by Criteo, you have a chance to get this nice popup:
It’s really nice to warn me that my computer is going to restart in a few hours. But it would be even better if the “Hide” button wasn’t grayed out. To make things better, the close button doesn’t work either, and the window is top-most. So the only choices you have is either to restart now or to spend the Friday with this window eating your precious screen real estate.
Or maybe there’s a third choice? I mean, it’s Friday after all.
Sorry boss, I’m working
Checking with ProcessExplorer, we can see that the window is displayed by SCNotification.exe, itself launched by CcmExec.exe:
The yellow color indicates that SCNotification is a .net application.
CcmExec is the process associated to the “SMS Agent Host” service.
I don’t know what it actually manages, so I don’t want to disable it. Killing SCNotification.exe brings a bit of peace but the notification is displayed again after just a few seconds.
I’ve tried to be more sneaky and replace SCNotification.exe with a dummy exe and it worked for a few days but then the original file was automatically restored somehow. Of course I could replace with a dummy exe and remove the write permissions from the file, but maybe there’s a more diplomatic way to get some peace?
We’ve seen earlier that it’s a .net application. How is it working? To find out, I fired up a decompiler and started digging into SCNotification.
The entry point is in SingleInstanceApplication, which inherits from System.Windows.Application. Looks like it’s a WPF application.
I was greeted by a lot of WMI and CAS code. I really didn’t want to dig into that (who’d want to?), so I tried to locate where the “remaining before your computer restarts automatically” string was defined. I couldn’t find anything, so I went back to ProcessExplorer to check what other assemblies were loaded by the process:
SCClient.Pages turned out to be the right one. The name of the nagging window was RestartCoutdownDialog. I started checking the code to understand why the “Hide” button was grayed out, and quickly found the culprit. The dialog is initialized with two parameters: countdown and countdownAlert. The former indicates how much time is left before the computer restarts, the latter is the threshold after which the “Hide” button becomes disabled. Every second, a timer ticks and the application checks if the remaining time is below countdownAlert:
if (this.remainingSeconds <= this.countdownAlert && this.buttonHide.IsEnabled)
{
Microsoft.SoftwareCenter.Client.Data.Log.Verbose("RestartCountdownDialog: in final countdown, show dialog and do not allow hide/close");
this.buttonHide.IsEnabled = false;
this.Show();
}
The initial value of countdownAlert is fetched from WMI, so it doesn’t look like something that can be easily changed.
Is there something else I can do? Modifying the assembly is tempting, but we’ve already seen that it will be automatically restored after a while. Instead, we can just take advantage of the fact the app is written in WPF.
In Visual Studio, go into Tools → Options → Debugging, and make sure “Enable UI Debugging Tools for XAML” is checked.
Then go into “Debug → Attach to process” and attach to the SCNotification process. The UI for the XAML debugging tools should appear:
In Visual Studio, make sure the Live Visual Tree is open (Debug → Windows → Live Visual Tree). You should see the window and the controls it hosts:
Select the dialog, right click on it, and select “Show properties”. This should open the “Live Property Explorer” panel. Search the “Visibility” dropdown and just change it to “Collapsed”!
Now you can detach your debugger and look for other excuses to procrastinate.